先日、医療費控除の確定申告についての記事を書きました。
確定申告ってやってみると思っているよりも簡単!子供たちが歯科矯正中なので、確定申告します!医療費控除の確定申告「医療費集計フォーム」の使い方!
医療費集計フォームを利用して医療費控除を受ける方法です。
今回は、源泉徴収を旦那が会社からもらってきてくれたので、実際に提出する確定申告書類の作り方をまとめていこうと思います。
「源泉徴収もらったよ」と旦那から連絡がありました。
— ろど・すた子 (@aX9mTvTGeCdlhdG) January 23, 2019
これで、確定申告の続きができます。#確定申告 #医療費控除 https://t.co/71WsORObNg

国税庁のホームページから作成開始 事前準備編
まずは国税庁のホームページへ行き、確定申告作成コーナーにある「作成開始」をクリックします。

すると、確定申告書類の提出方法を選択するページに移動します。
「e-Tax(マイナンバーカード方式、ID・パスワード方式)」か「印刷して書面提出」の2つから選択します。
私は、今まで印刷した書面でしか提出したことがないので、今回も同様に「印刷して書面提出」を選択しました。
次に、利用のための事前確認ページに移動します。
国税庁が動作を確認した推奨環境が掲載されています。
| Windowsの場合 | Macintoshの場合 | |
| OS | Windows 8.1 Windows 10 |
Mac OS 10.12(Sierra) Mac OS 10.15(Catalina) |
| ブラウザ | Internet Explorer 11 Microsoft Edge 44 Firefox 70 Google Chrome 78 |
Safari 12.1 Safari 13.0 |
| PDF閲覧ソフト | Adobe Acrobat Reader DC | Adobe Acrobat Reader DC |
動作環境や利用規約などを確認したら、ページの右下にある「利用規約に同意して次へ」をクリックします。
次のページでは「令和元年分の申告書等の作成」をクリックします。
医療費控除の申請をするため所得税をクリックして、次のページへ進みます。
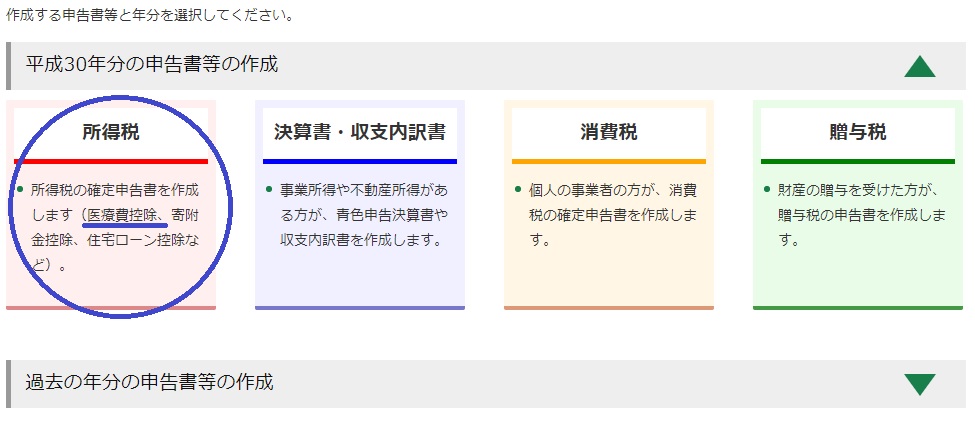
ここまでが事前準備です。
この事前準備では、特に入力することはありません。
ボタンをクリックして進めるだけなので、難しい作業はないと思います!
確定申告書の作成
早速、確定申告の書類作成の開始です。
入力方法の選択
確定申告の書類は、所得の種類で書類の作成手順が違ってきます。
自分の所得の種類をよく確認してから、当てはまるものをクリックしましょう。
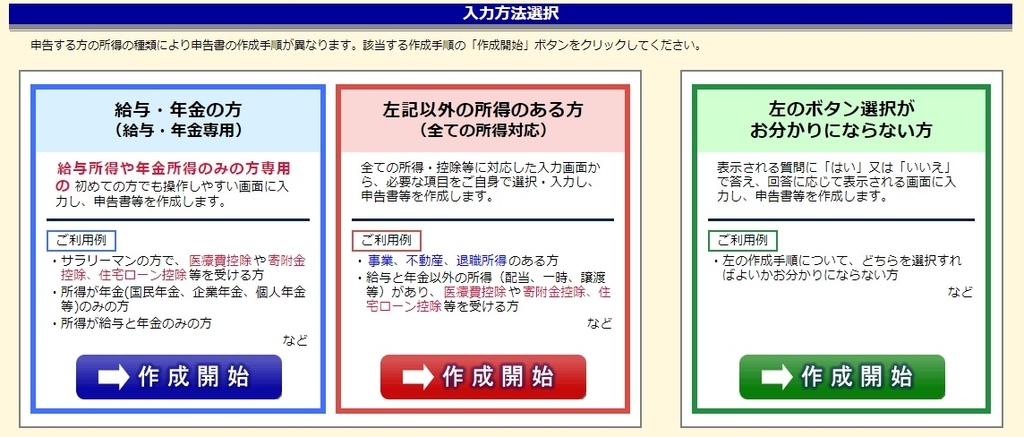
我が家は、給与・年金所得のみに当てはまるので、ここをクリックして作成開始です。
次のページに進むと事前に準備してく資料の一覧が掲載されています。
所得に関する書類 (例:給与所得の源泉徴収票、公的年金等の源泉徴収票、保険会社から送付される個人年金の支払調書、年金支払証明書など)
所得控除に関する書類 (例:医療費の領収書、生命保険料控除証明書、寄附した団体などから交付を受けた寄附金の受領証など)
これらの物を、確定申告書の作成の前に準備しておきましょう。
次のページに進むと初めて入力する作業になります。
提出方法の選択等
作成する確定申告書の提出方法は、事前準備で印刷を選択しているので、ここでは選択する必要はありません。
ここでやることは、申告する人の生年月日の入力です。

生年月日を入力し、次のページへ進みます。
所得の種類選択
このページでは、所得の種類を選択します。
給与のみ、年金のみ、給与と年金の両方の3つの中から当てはまるものにチェックを入れます。
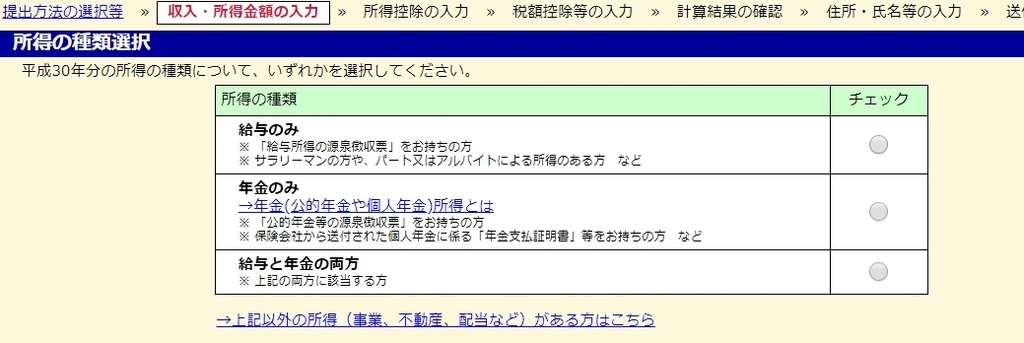
我が家の場合は給与のみをチェックをして、次へ進みます。
給与所得の内容等選択
次のページでは、給与の支払者(勤務先)の数を選択します。
勤務先が1か所のみか、2か所以上かを選択します。
1か所のみを選択した場合、年末調整の状況を選択するようになるので、当てはまるものをチェックしてください。
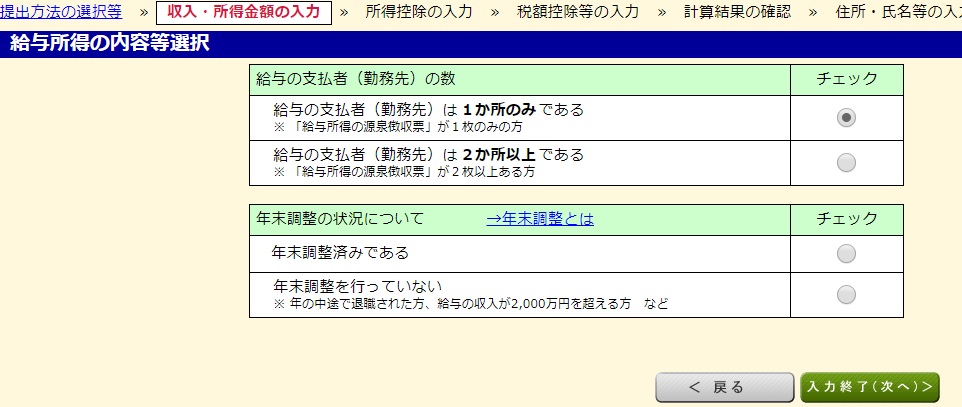
当てはまるもののチェックが済んだら次へ進みます。
ちなみに、年末調整が済んでいるかは源泉徴収で確認できます。
源泉徴収の「給与所得控除後の金額」と「所得控除の額の合計額」の欄に、金額が書かれている場合は年末調整済みだそうです。
適用を受ける控除の選択
次のページでは適用を受ける控除の選択をします。
医療費控除、寄付金控除など色んな種類があるので、自分が控除を受けるものにチェックを入れましょう。

我が家の場合は「医療費控除」のみなので、ここにチェックをいれて次へ進みます。
給与所得の入力
このページで、源泉徴収が必要になってきます。

源泉徴収票を見ながら、必要な数字を入力していきましょう!
次に進み、扶養人数など、必要な項目を入力していきます。
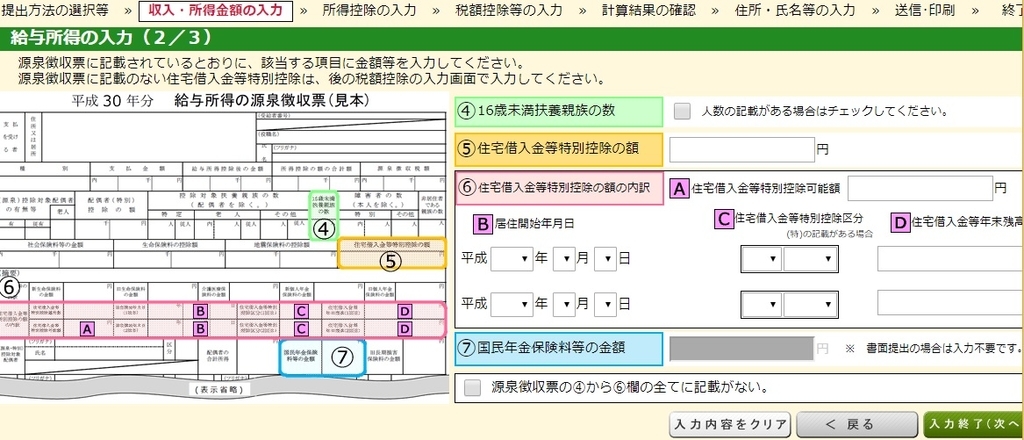
次に、源泉徴収票に記載されている支払者の情報を入力します。

次へ進み、今まで入力した内容を確認し、間違いがなかったら次へ進みます。
16歳未満の扶養親族に関する事項の入力
16歳未満の扶養親族に関して入力していきます。
我が家は16歳未満の子どもが4人のため、入力行が不足したので、次ページをクリックして入力しました。

入力を終了し、次へ進むと収入・所得金額の入力ページに移動します。
今まで入力してきた結果が記入されているので内容を確認し次へ進みます。
所得控除の入力
所得控除の入力画面です。
適用を受ける控除の画面で「医療費控除」にチェックしていたので、このページで医療費控除の部分に入力するボタンが表示されています。
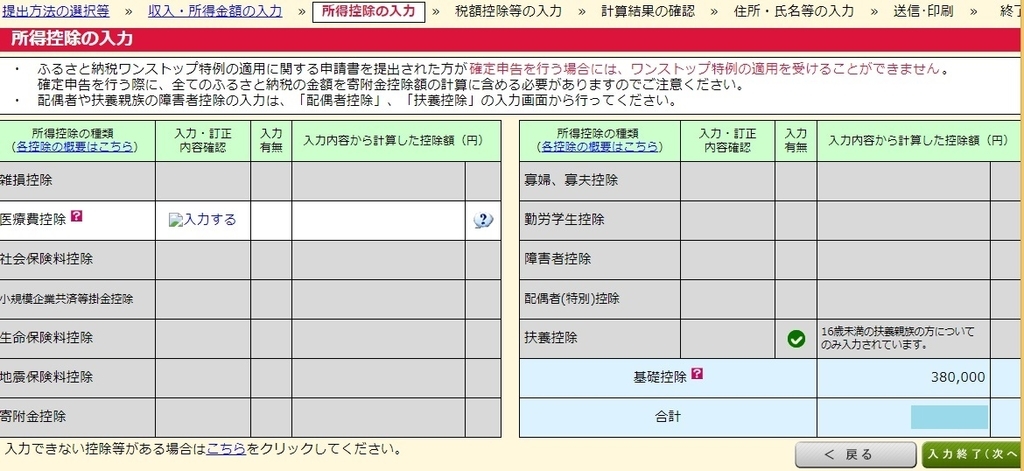
入力するをクリックすると適用する医療費控除の選択画面に移動します。
「医療費控除を適用する」「セルフメディケーション税制を適用する」のどちらかを選択します。

どちらを選択したらよいかわからない場合は、控除額を試算するボタンをクリックすることで、どちらの適用を受けたほうが所得税額について有利となるか確認することができます。
我が家は「医療費控除を適用する」を選択しました。
医療費控除 入力方法の選択
医療費の入力方法を選択します。
領収書から入力する、医療費集計フォームを読み込む、医療費の合計額のみ入力などの中から、自分の入力する方法を選択します。
我が家では医療費集計フォームに医療費を打ち込んでいるので、このファイルを読み込んで、明細書を作成するを選びました。
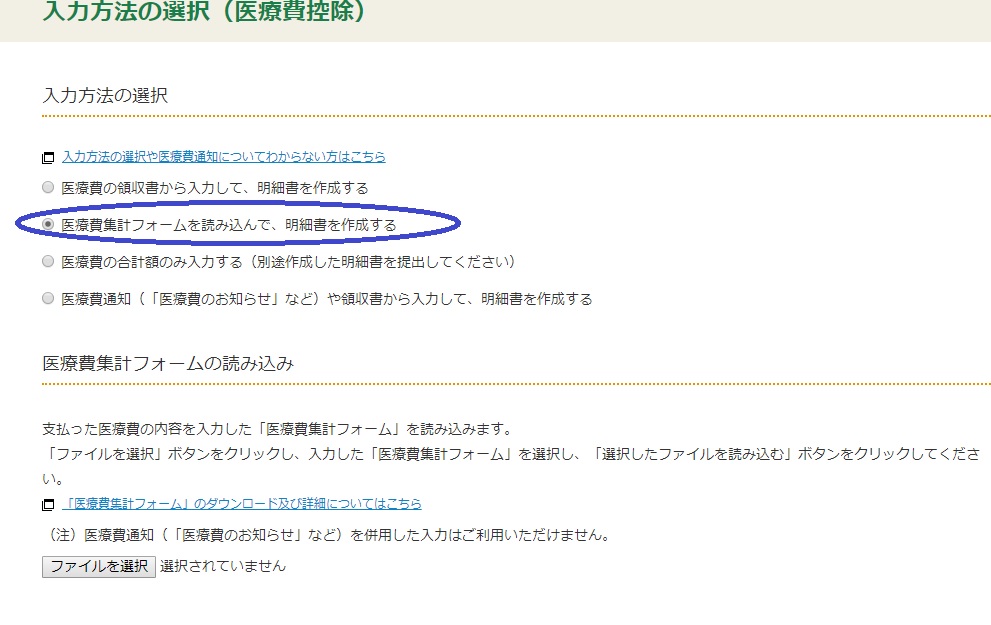
これを選ぶと、画面の下の方に医療費集計フォームの読み込みについての説明が出ます。
そこで、ファイル選択をクリックし、入力した「医療費集計フォーム」を選択して、ファイルを読み込みます。
読み込みが完了すると、自分が入力した医療費集計フォームの読み込み件数や支払った医療費の金額が表示されるので、エラーがないか確認し、次へ進みます。
次へ進むと、医療費の入力内容の一覧が表示されます。
問題がなければ次へ進みます。
医療費控除 計算結果の確認

この表に医療費の計算結果が表示されます。
この計算が間違っていないかチェックし、間違いがなければ次へ進みます。
所得控除入力の画面に戻り、計算した医療費控除の金額が青〇の部分に記入されています。

内容に間違いがないか確認し、次へ進みます。
計算結果の確認(還付金額発表)
次のページに進むと計算の結果、戻ってくる金額が表示されます。
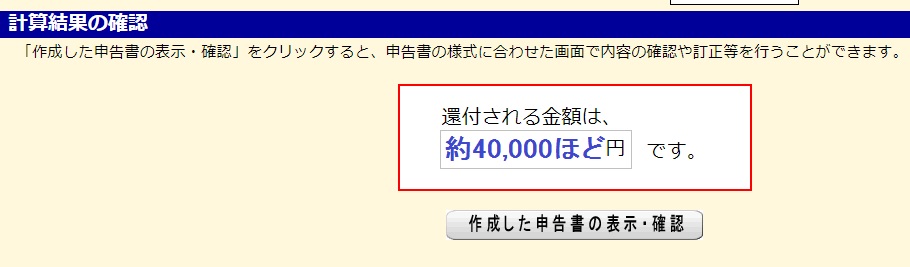
計算の結果、我が家の還付される金額は約40,000円でした。
本来は、ちゃんと1円単位まで表示されています。
還付される金額を確認して次へ進みます。
住民税に関する事項の入力
住民税等に関する事項の入力画面に移動します。
別居の控除対象配偶者・控除対象扶養親族の有無の欄に該当部分にチェックし次へ進みます。
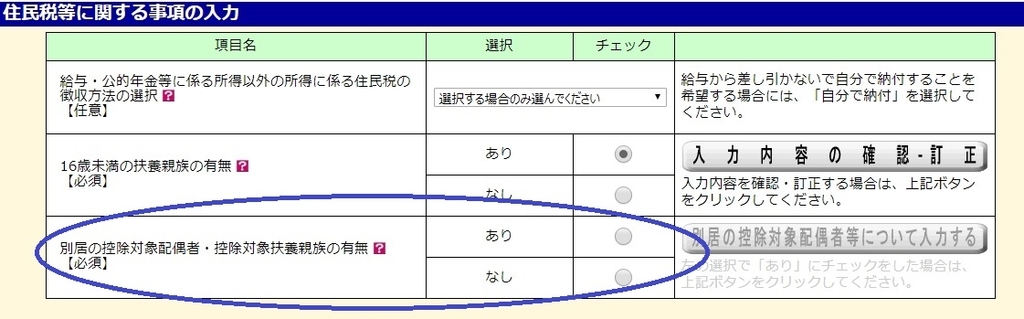
住所・指名の入力
次のページに移動すると、還付金の受け取り方法を選択します。
「ゆうちょ銀行以外の銀行等への振込み」「ちゅうちょ銀行への振込み」「ゆうちょ銀行の各店舗又は郵便局窓口での受取」の3つから選択します。
振込みを選択した場合は、口座番号などを入力します。
各店舗や窓口での受取を選択した場合は、店舗又は郵便局名を入力します。
ちなみに、預貯金口座への振込みの場合は、申告者本人の名義の口座に限ります。
次に進み、氏名や性別、住所などを入力します。
マイナンバーの入力
指名、住所の入力が済むと、マイナンバーの入力画面に移動します。
申告者本人と扶養親族のマイナンバーを入力する必要があるので、マイナンバーカードを手元に用意しておくと作業がスムーズに進みます。
申告書の印刷
マイナンバーの入力が済むと印刷ページに移動します。
帳票表示をクリックし、内容を確認します。間違いがなければ印刷を実行します。
申告書を印刷した後の作業について
印刷を実行し、次へ進むと最後の画面に移動します。
入力データを保存したり、提出書類や提出期間などの情報が書いてあったり、アンケートのお願いなどがあります。

全てが終了して、終了ボタンをクリックすると作成コーナートップに戻ります。
これで、確定申告書の作成は終了しました!
入力データの一時保存の方法と再開の仕方
データ保存の方法
データを入力中に一時保存をする方法についてです。
入力画面の右下に「入力データの一時保存」があります。
そのボタンをクリックすることで、作成を一時中断することが出来ます。

一時保存をクリックすると、データのダウンロードページへ移動します。
入力中のデータをダウンロードするをクリックして、データを保存します。

保存したデータの再開の仕方
保存したデータで作成を再開させるためには、トップページの「保存データを利用して作成」をクリックします。
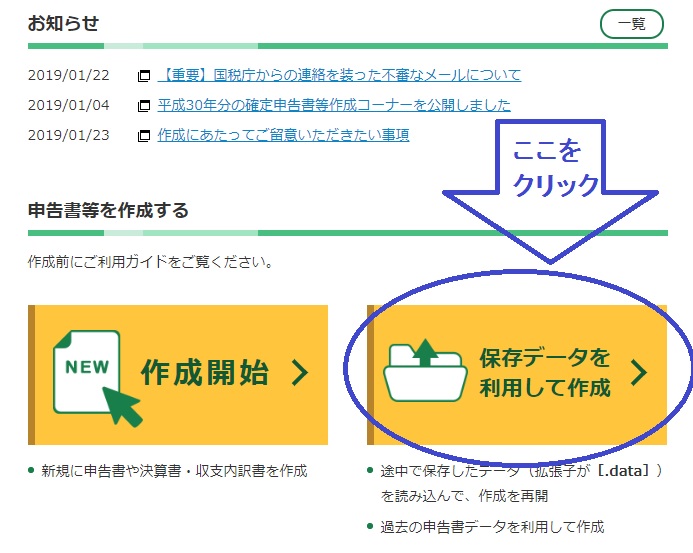
クリックし、「作成再開」を選択します。
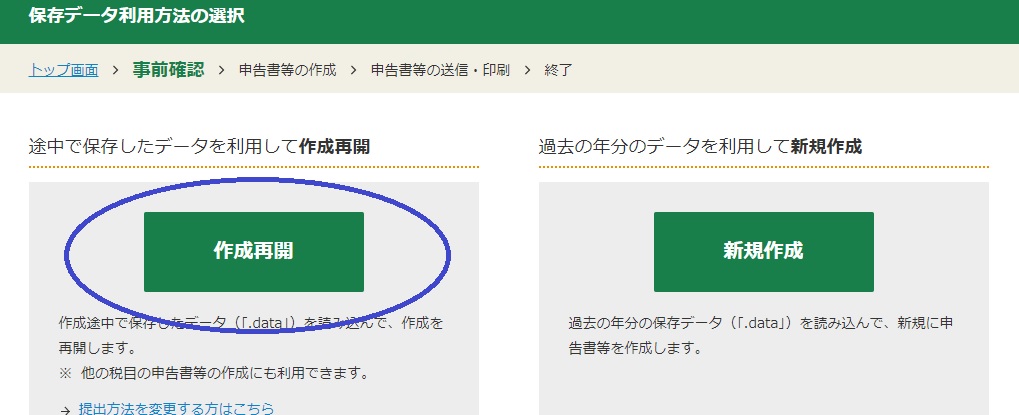
作成再開をクリックすると、保存データの読み込みページに移動します。
保存ファイルを選択し、保存データ読込のボタンをクリックすると、データが読み込まれ、作業が再開できます。
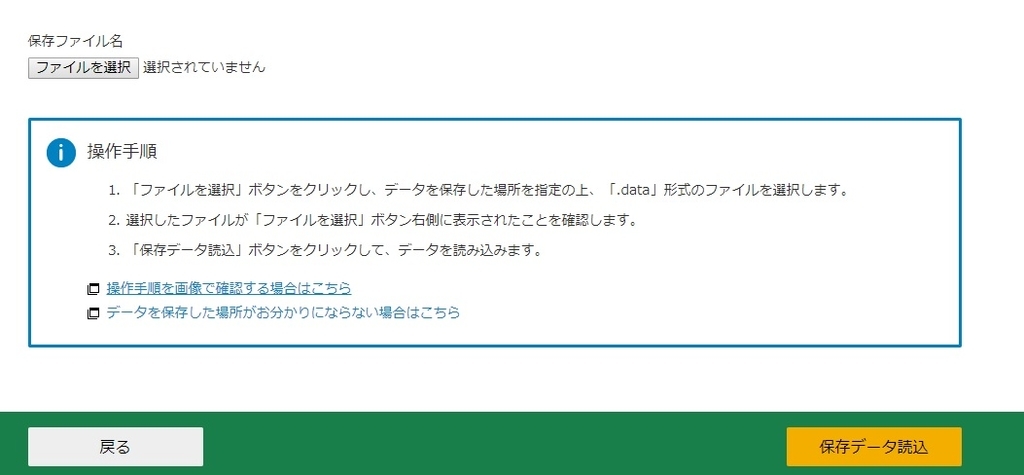
医療費控除の確定申告書の作成をしてみた感想
確定申告書の作成は、医療費集計フォームよりも入力が少なく、とても簡単でした。
画面の指示に従って、選択、入力をしていくだけで還付金の計算までしてもらえるので、とっても簡単です。
今回この医療費控除の確定申告書の作成をしてみて、難しい作業はなかったと思います。
ただ、単純作業として医療費の領収書を医療費集計フォームに入力するのが一番時間がかかったと思います。
それさえ済んでしまえば、あとはとっても簡単でした。
この備忘録が、これから医療費控除の確定申告書の作成を考えている人の少しでもお役に立てればと思います。